What is Softaculous?
Softaculous is a cPanel integration that will allow you to add, install and manage over 400+ apps. Comprised of many robust scripts, Softaculous can manage the life cycle of all your applications.
Softaculous and WordPress
WordPress is one of the applications that benefit from being managed easily through Softaculous. Right at the beginning of your website project, it can install, update, stage and clone your WordPress installation.
One key aspect of marrying these two frameworks is the ability to create staging a site. Maintaining and developing a website should never be done in a live environment. A plugin update, an unclosed bit of PHP, an old file version, uploaded can disrupt your website and cause unnecessary downtime. If a visitor experiences the down-time or it affects them during their visit, their confidence can be knocked. This usually means that the person will close the tab and seek another website.
By utilising a staging site (which is a mirror of your live website) you can update and test new plugins, try new designs and layouts and fix any bugs or issues that arise.

Installing WordPress
In this section, we’ll talk you through a fresh install of WordPress through cPanel and Softaculous.
Step 1:
Login to cPanel
Once logged in to cPanel, scroll down to the bottom of the dashboard where Softaculous is listed.
From the scripts section choose WordPress.

Step 2:
WordPress installation screen
The installation screen gives you the full run down on WordPress.
Once you’re happy with knowing everything about your WordPress installation, click the install now button to get started.
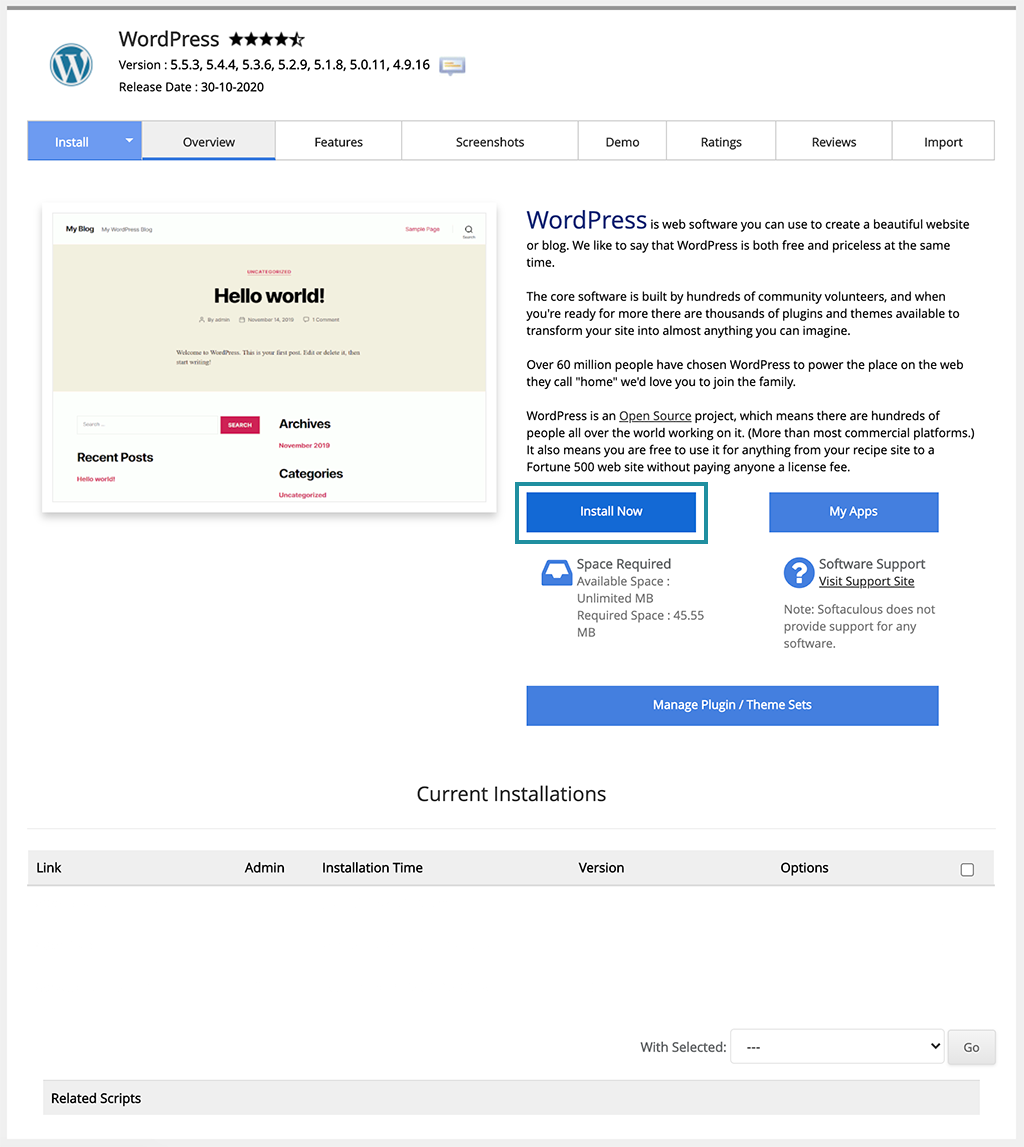
Step 3:
WordPress setup screen
In this section:
Choose the version of WordPress you’d like to install.
Choose the domain name you want to use.
Enter the name of your website.
Enter the website description.
Choose your username and password.
Click the install button.

WordPress installation complete
Now you WordPress Installation is now complete.
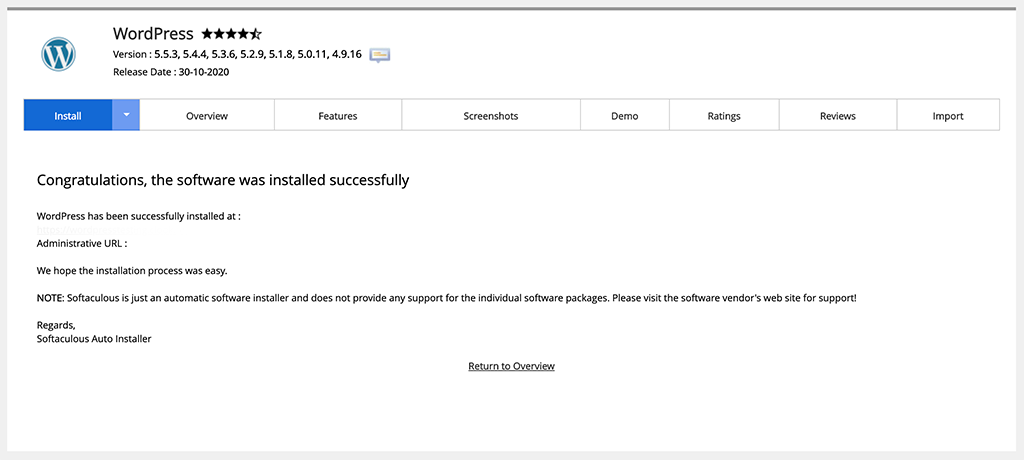
What’s next?
As part of our WordPress and Softaculous guide we have some related articles for you to work through:


