Exporting your self-hosted WordPress Website
Do you want to move your WordPress (WP) website to a new host? This guide will run through the process of exporting your website files, database and content and moving it over to a new server.
There are a few different ways to transfer a WP installation, and this guide covers the easiest, minimal tech way to move your website. The WordPress core has a very handy Import and Export tool you can use from the dashboard.
Let’s get started…
Before we start, it is important to make sure your WordPress core and plugins are all up to date.
Export your WordPress website, follow these steps:
- Login in to your website’s WP dashboard.
- On the left sidebar select Tools > Export.
- On the ‘Export’ page select the content you would like to export.
- In this example, we have selected ‘All content’.
- Once you’re ready, click ‘Download Export File’.
- WordPress will now collate all your data and create a downloadable XML file.
- Your browser should automatically download this file to your downloads folder on your device.

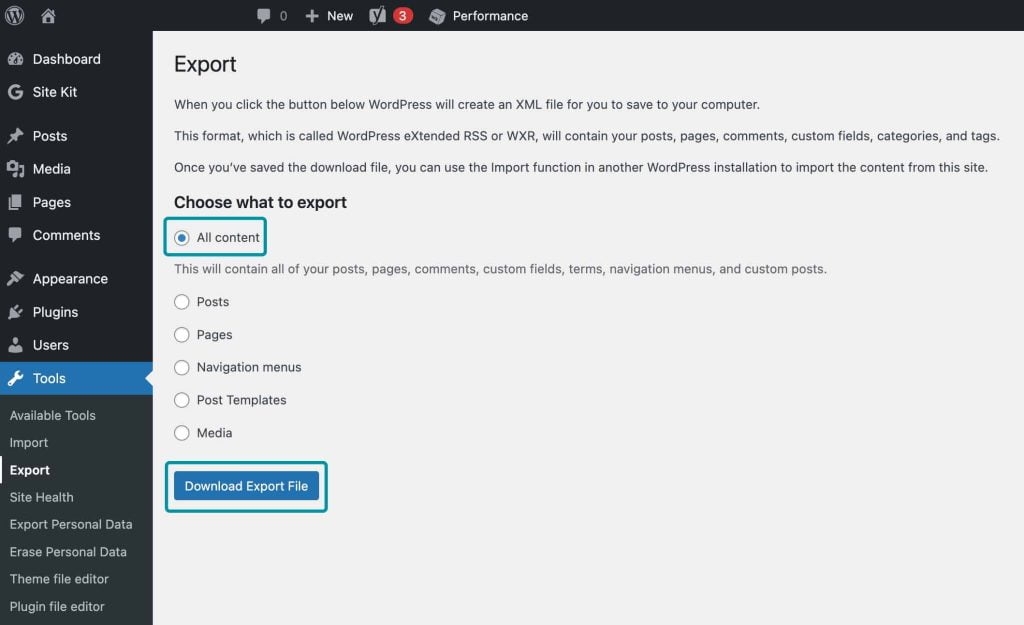

Moving files to a new server
You may need to transfer your WordPress theme, plugins and uploads, over to your new hosting server. if you have access to your server through cPanel or FTP, you can download the ‘wp-content’ folder and upload it to your new server.
cPanel:
- Login into your cPanel account
- Select ‘File Manager’
- Open ‘public_html’
- Right-click the ‘wp-content’ folder and choose ‘compress’
- Choose either Zip or Tar Archive
- Once compressed right-click the file and choose ‘Download’
FTP:
- Connect to your server using your FTP client.
- Open ‘public_html’.
- Select the ‘wp-content’ folder and start the download.
- This process may take a little while to download all the files off the server.
- Once all the files and folders are downloaded to your device, compress them into a zip folder.
- Compressing them to one file makes it easier to upload them to your new hosting server.
Importing WordPress to the new host
Now you will of exported your website and you’ll be ready to install it onto your new hosting server. It’s usually best to have a fresh WordPress install ready for the data. Your hosting server may have a one-click installer for setting up and new WordPress website.
Follow these steps to import your WordPress website:
- Login to your new WordPress dashboard.
- From the main sidebar, select: Tools > Import.
- You will need to install the WordPress Import module by clicking the ‘Install Now’ link.
- Once installed (it should be pretty quick) choose ‘Run Importer’.
- On the next screen, choose the XML file you exported to your device.
- Then click the ‘Upload file and import’ button.
- You may need to re-assign the Author roles at this point.
- Then choose ‘Download and import file attachments’ and then click the ‘Submit’ button .
- The importer will start and notify you when complete.
- Once the uploader is complete your WordPress website will be up and running in its new home.

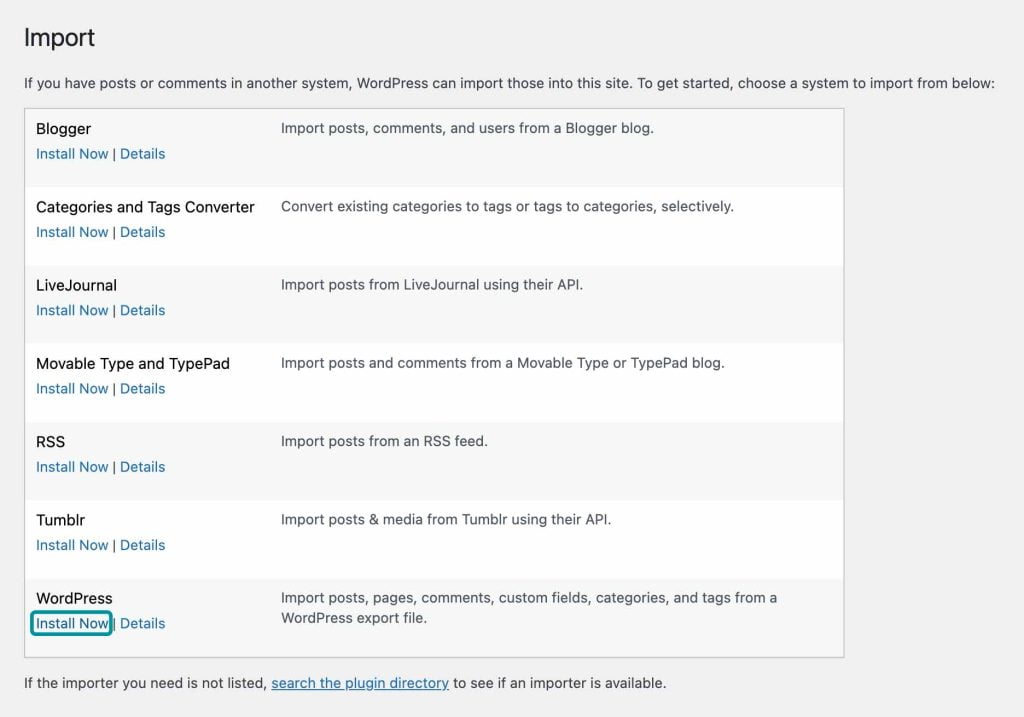

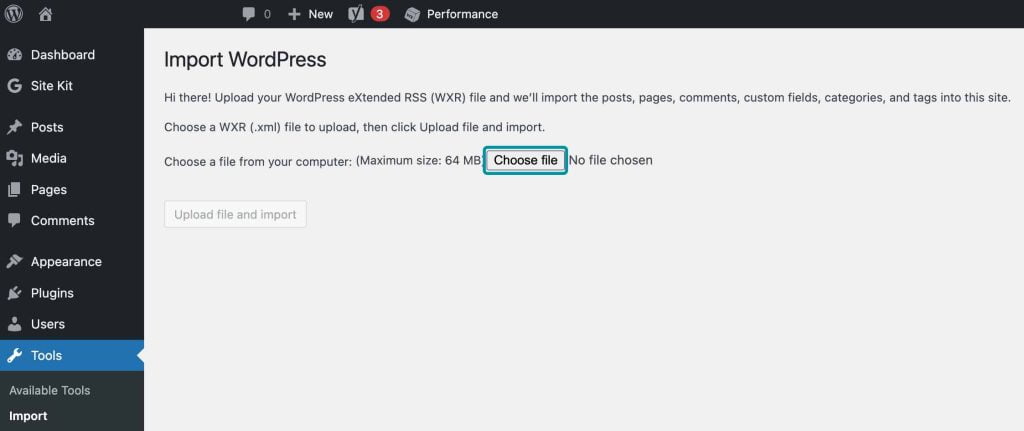
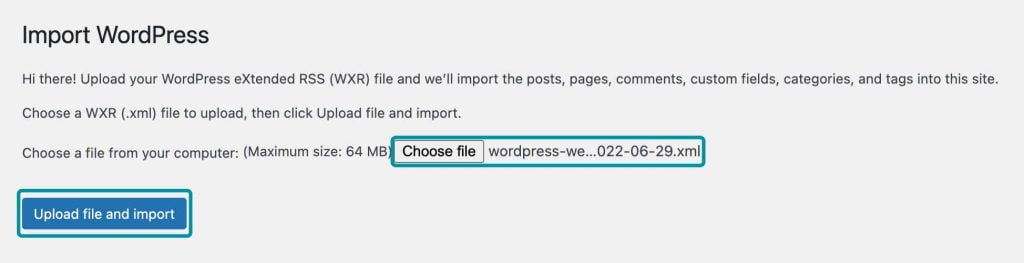
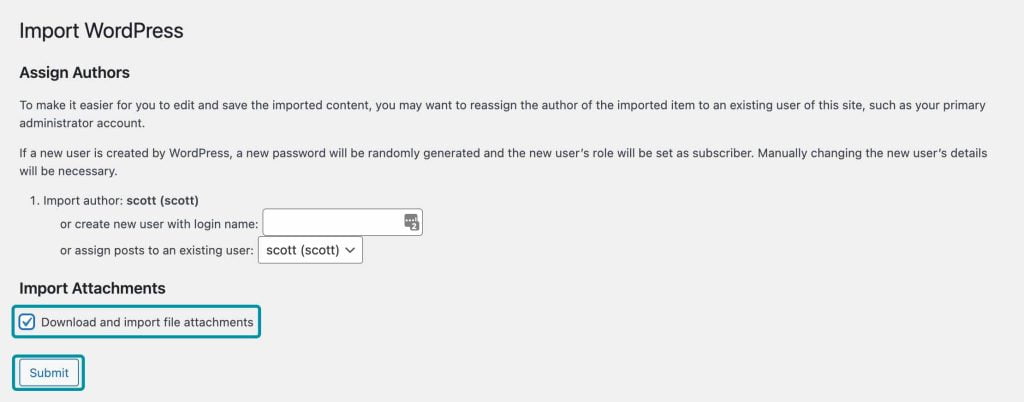
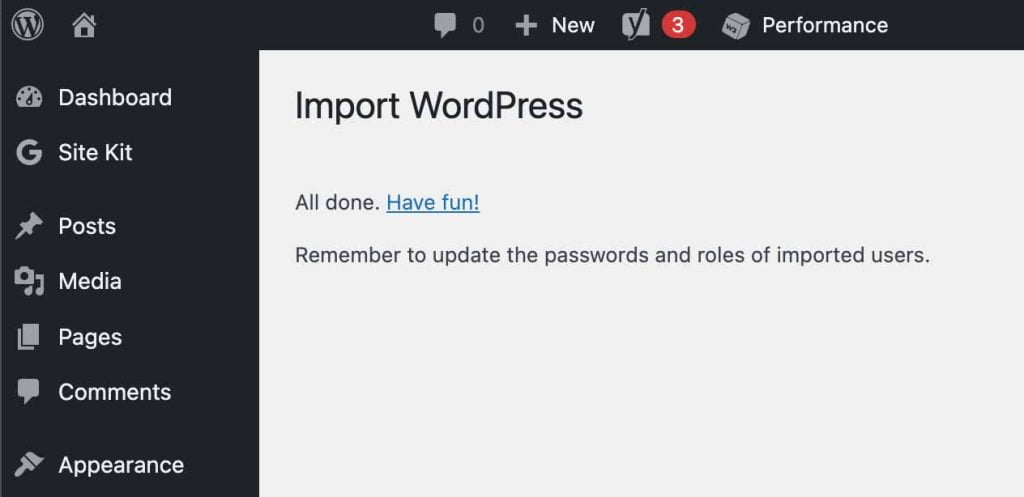
What if my domain is now different?
If you’re changing the name of your website and now need it to be on a new domain, the above steps will still work in moving your data. Simply set up the fresh install of WordPress on the server and set it to the new domain. WordPress Importer will add the content to the new website.
One thing to check before you place your website live is that any ‘hard coded’ links in your theme and content have been amended to the new domain. A good way to automate this within WordPress is to use the Better Search Replace plugin.
If you’ve taken an exact copy of your website files and database and moved them to the new server, you will need to make sure you change the domain URLs in your WordPress database. It’s important to do this before you try and load your website or sign in to the dashboard. If you have access to phpMyAdmin through your server control panel, you’ll be able to change the URL in the database.
Search for the wp-options table and amend the siteurl and home fields to your new domain.
Everything should be up and running now when you refresh your browser.
Summary
You should now have the information to be able to transfer your website to a new hosting server. A major part of optimising your WordPress website is finding a fast and reliable hosting provider. Here at Clook we have geared our servers to run WordPress reliably and with a fast Time To First Byte (TTFB). We also offer FREE migration of your WordPress websites to our platform.
Would like to know more about hosting your WordPress website with us?



